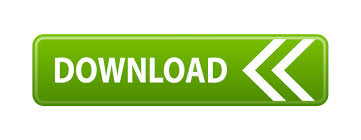
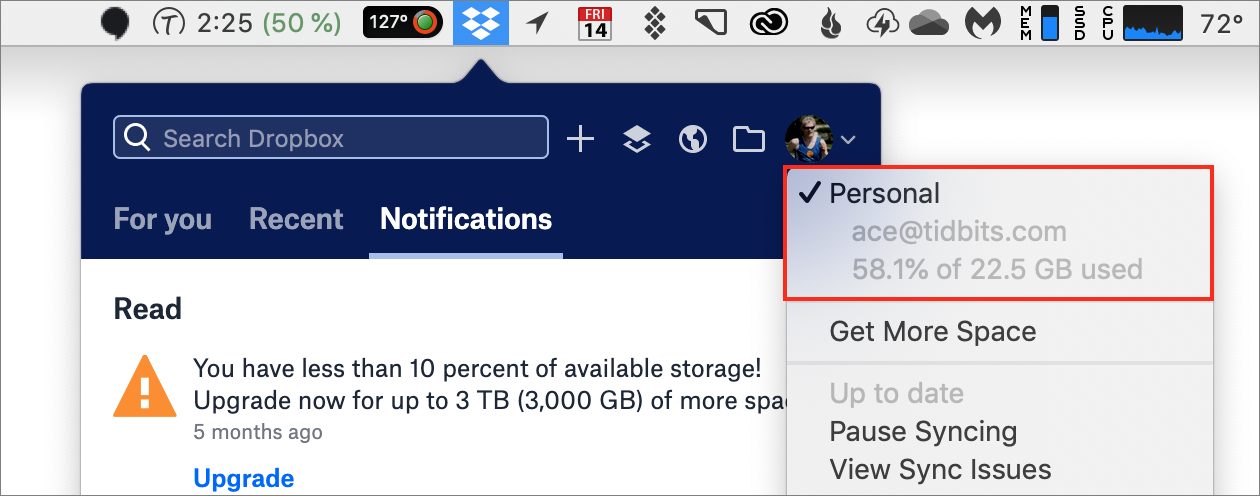
How to automatically free up space on Windows 10 with Storage Sense If you’re going to get rid of more than just the temporary files, you can select Clean Up System Files from Disk Cleanup and select which file types to remove.ĭisk Cleanup is an older application that is not quite as intuitive as its successor, Storage Sense. Then select which drive you want to clean up, and choose which temporary file types you want to delete. Right-click on any hard drive in your Computer menuĪlternatively, search for Disk Cleanup in the taskbar and open the application. Microsoft computers come with a built-in application called Disk Cleanup designed to help you clear temporary files and unneeded data that you might not otherwise be able to identify. You’ll then be able to see how much space you have available in the Device and Drives section. To check on Windows, select File Explorer from the taskbar and then open This PC from the menu on the left. When you’re running low on space, it helps to know exactly how much space is available and precisely what’s taking up all your storage. How to manually free up space on Windows 10 with Disk Cleanup Mac users running the MacOS Sierra operating system or higher can use the Storage Management feature. Step 2: Clear more disk space using built-in applicationsīoth Windows and Mac have introduced tools and applications to help you manage and clear storage space on your computer. Windows 10 users can use Disk Cleanup and Storage Sense. Look into possibly helpful options in the App Store, but be very wary about giving an unfamiliar third-party application access to your data. There are plenty of third-party apps designed to simplify the uninstalling process if you’re nervous about removing something you shouldn’t. Then, you'll see a list of every folder and file associated with it, which you can then drag into Trash. In Spotlight, search for the program you want to uninstall. Some of these programs will offer an Uninstall utility to make it easier, but if they don’t, you’ll have to search for the program files and remove them manually. Some applications, however, may store files and data elsewhere, and removing these is a little more complicated. You may also be able to select Add or Remove Programs directly from the Start menu. Windows will present you with a list of programs, and you’ll be able to click on any that you don’t want and select Uninstall.

You don’t need to regularly use or even open an app at all for it to take a significant amount of space on your computer, so it’s a good idea to look through all your apps and delete anything you don’t use. Uninstall unwanted apps on Windows and Macīoth Windows and Mac computers come pre-loaded with a bunch of applications and programs, some of which you may find useful, and others not so much. Clearing up the space you need can be as simple as permanently removing your deleted files. It’s easy to do but just as easy to forget to do. How to permanently empty your trash on Windows and Mac You might be surprised to find gigabytes of space taken up by unused video files. You’re just sending it to the Recycle Bin, where it will continue to take up space until you’ve cleared the bin completely. Any time you delete a file, you’re not completely deleting it. Step 1: Get more disk space manuallyįirst and foremost, it’s important to remember to regularly clear your Recycle Bin, on Microsoft PCs, or Trash, on Apple Macs. Fortunately, there are plenty of ways to manage and clear disk space on your computer, even if you deal with large files and loads of data.īefore delving into the tools and applications designed to help you clear space, let’s first look at the simplest – and easiest – way to clear space: manually deleting what you don’t need. Low disk space can negatively impact your computer’s performance and speed while preventing you from downloading important files and updates.
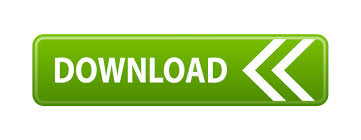

 0 kommentar(er)
0 kommentar(er)
